|
※なお、ここではHostをwww.pa.airnet.ne.jp、User IDを"User"、Passwordを"User1"、Directoryを"public_html"、と設定した状態で説明していきます。
以上の設定を行って OK をクリックすると下図のようなウィンドウが表示されます。
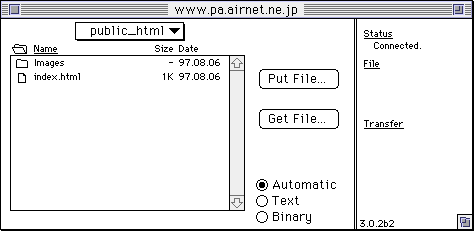
Preference を設定します。
初めて Fetch を使う方や、うまく転送されない(文字化けしてしまう等)という方は、ここに書かれている設定を行いましょう。
まず、メニューバーの Customize より Preference を選択します。
Upload の項目においては Default non-text format: の右の欄を Raw Data にしてください。(下図参照)
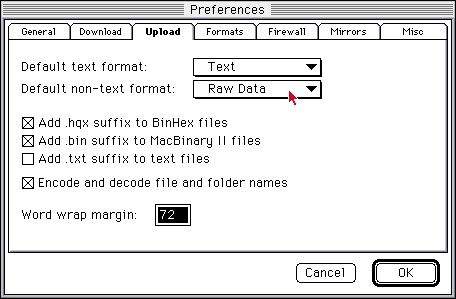
Misc の項目においては Translate ISO characters の左のチェックボックスのチェックをはずしてください。(下図参照)
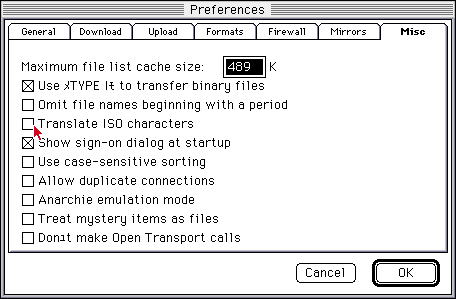
ファイルをサーバーへ転送します。 下図の青で囲った部分を Auomatic にして、赤で囲ってある部分に転送したいファイル(またはフォルダ)をドラッグ&ドロップで持っていきます。
これで転送が完了しました。
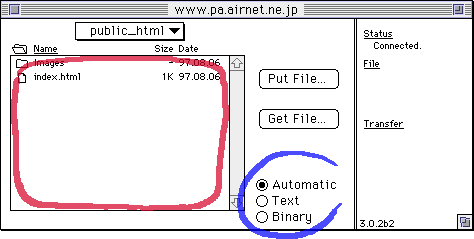
Directory について
自分で作ったフォルダの中を見たい場合は、そのフォルダをダブルクリックしてください。そのフォルダの中を見ることができます。
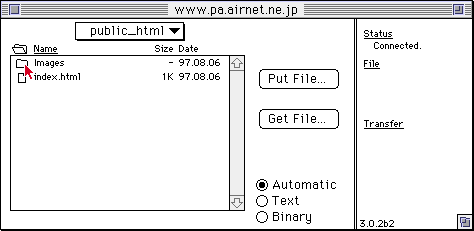
また、元の場所に戻りたい場合にはプルダウンメニューより選択して元の場所に戻ることができます。
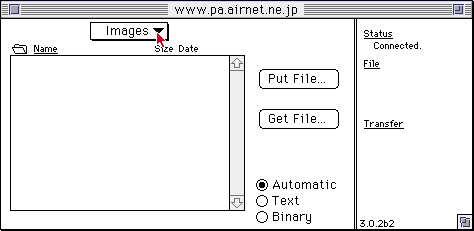 [戻る]
[戻る]
|
