- デスクトップ上の「Microsoft Outlook Express」のアイコンをダブルクリックするか、「スタート」→「プログラム」→「Internet Explorer」→「Outlook Express」と選択して、Microsoft Outlook Expressを起動します。
- メールフォルダの場所を選択します。(インストール後初めて起動した場合のみ)
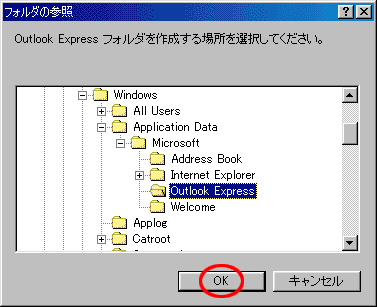
通常は、そのまま「OK」ボタンを押してください。
- 「ツール(T)」→アカウント(A)と選択し、インターネットアカウント設定画面を開きます。
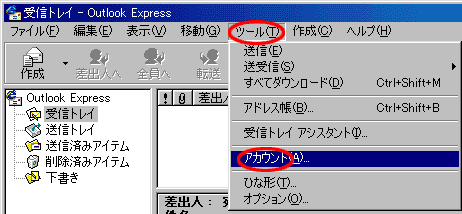
- 「メール」→「追加(A)」→「メール(M)」と選択し、インターネット接続ウィザードを起動します。
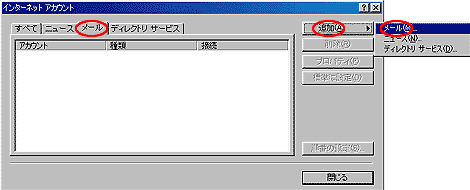
インターネット接続ウィザードが起動します。
- 「表示名(D)」に、あなたのお名前を入力します。
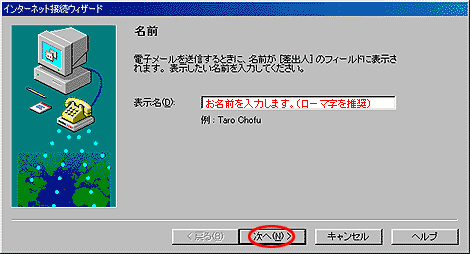
この名前は、メールの受信者に表示される名前ですが、世界中の誰でも読めるようにローマ字で入力されることをお奨めします。
ここに入力した内容は、相手に次のように表示されます。
例(Ea Nettoと入力した場合):Ea Netto <netto@cx.airnet.ne.jp>
「次へ(N)」を押します。
- 電子メールアドレスを入力します。
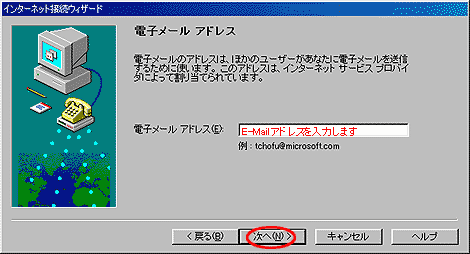
「AIRnet設定情報」を参照し、「E-mailアドレス」を入力します。
例:netto@cx.airnet.ne.jp
「次へ(N)」を押します。
- 電子メールサーバー名を入力します。
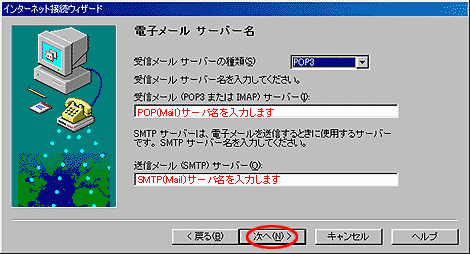
「AIRnet設定情報」を参照し、以下の項目を入力します。
「受信メールサーバーの種類(S)」は、POP3を選択します。
「受信メール(POP3またはIMAP)サーバー(I)」に、POP(Mail)サーバ名を入力します。
例:mail.cx.airnet.ne.jp
「送信メール(SMTP)サーバー(O)」に、SMTP(Mail)サーバ名を入力します。
例:mail.cx.airnet.ne.jp
「次へ(N)」を押します。
- メールアカウントとパスワードを設定します。
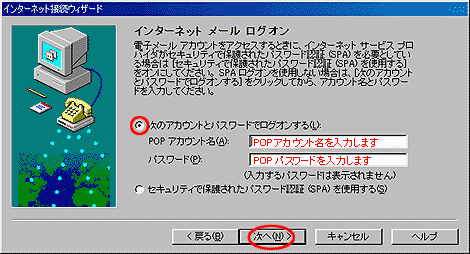
「AIRnet設定情報」を参照し、以下の項目を入力します。
「次のアカウントとパスワードでログオンする(L)」のチェックボックスを選択します。
「POPアカウント名(A)」に、POP(Mail)アカウントを入力します。
例:POPアカウント:netto
「パスワード(P)」に、POP(Mail)パスワードを入力します。
例:パスワード :********(入力しても、左のように表示されます。)
※POPアカウントは、英数半角小文字で入力して下さい。パスワードは、英数字で大文字・小文字を正確に入力して下さい。
「次へ(N)」を押します。
- メールアカウントの管理名を設定します。
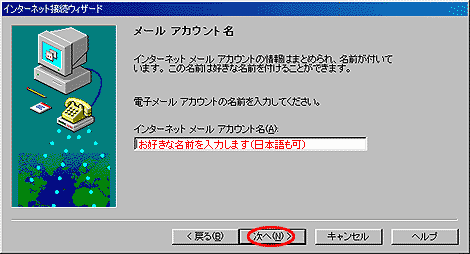
ここは、お好きな名前を入力して下さい。(日本語でも可)
例:AIRnet
「次へ(N)」を押します。
- 接続の種類を選択します。
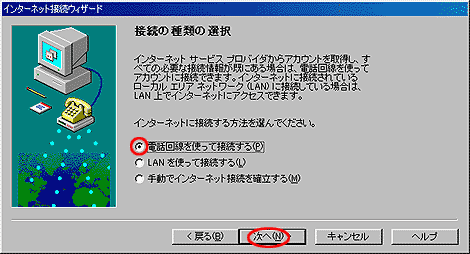
「電話回線を使って接続する(P)」のチェックボックスを選択します。
「次へ(N)」を押します。
※IBM ISDN SOHOルーターをご利用の方は、「LANを使って接続する(M)」を選択して、「次へ(N)」を押します。次は、設定完了画面になります。
- ダイアルアップの種類を選択します。
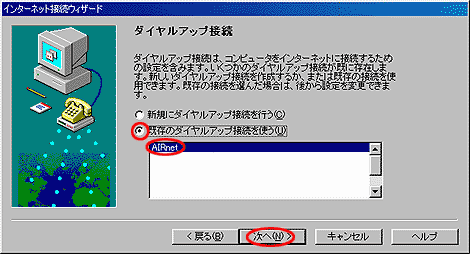
「既存のダイヤルアップ接続を使う(U)」のチェックボックスを選択し、「AIRnet」を選択します。
※この画面は、すでにダイヤルアップネットワークの設定が完了していることを前提としています。ダイヤルアップネットワークの設定が完了していない場合は、「新規にダイヤルアップ接続を行う(C)」のチェックボックスを選択し「次へ(N)」を押してください。
ダイヤルアップネットワークの設定が始まりますので、AIRnetへの接続を参照して「AIRnet」のアイコンを作成して下さい。
「次へ(N)」を押します。
- 設定が完了しました。「完了」ボタンを押してください。
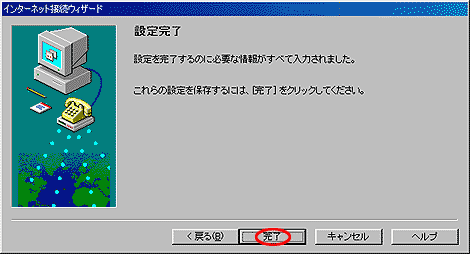
次は、Microsoft Outlook Expressの設定を変更(確認)するを参照し、設定内容の確認を行います。