- デスクトップ上の「Microsoft Outlook Express」のアイコンをダブルクリックするか、「スタート」→「プログラム」→「Outlook Express」と選択して、Microsoft Outlook Expressを起動します。
- 「ツール(T)」→アカウント(A)を選択し、アカウントの設定画面を開きます。
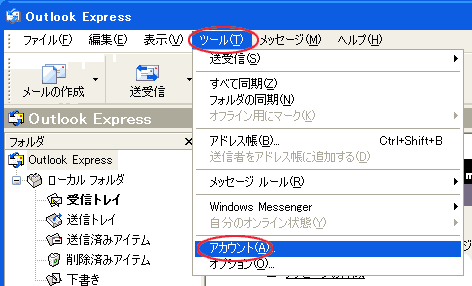
- メールアカウントの「プロパティ(P)」ボタンを押します。

- 「全般」の設定を行います。
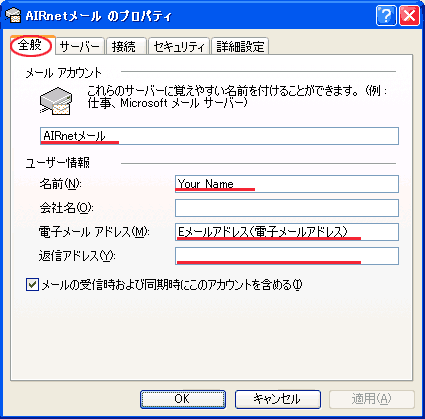
メールアカウントにお好きなアカウント名を入力します。
ここは、お好きな名前を入力して下さい。(日本語も可)
「名前(N)」に、あなたのお名前を入力します。
この名前は、メールの受信者に表示される名前ですが、世界中の誰でも読めるようにローマ字で入力されることをお奨めします。
「電子メールアドレス(M)」に、「AIRnetサービス登録完了通知書」を参照し、「Eメールアドレス」を入力します。
「返信アドレス(Y)」には、通常は何も入力しないで下さい。
ここを設定されますとメーリングリストに参加したとき等に問題が発生することがあります。設定される場合は、設定の意味を十分に理解した上で行ってください。
- 「サーバー」の設定を行います。
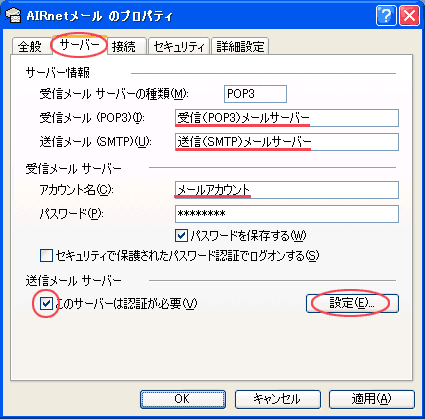
「AIRnetサービス登録完了通知書」を参照し、以下の設定を行います。
「受信メールサーバーの種類(M)」は、POP3のままで結構です。
「受信メール(POP3)(I)」には、受信(POP3)サーバ名を入力します。
「送信メール(SMTP)(U)」には、送信(SMTP)サーバ名を入力します。
「次のアカウントとパスワードでログオンする(O)」のチェックボックスを選択します。
「アカウント名(C)」に、メールアカウントを入力します。
「パスワード(P)」にメールパスワードを入力します。
「このサーバは認証が必要(V)」のチェックボックスを選択します。
※POPアカウントは、英数半角小文字で入力して下さい。パスワードは、英数字で大文字・小文字を正確に入力して下さい。
「設定(E)」ボタンを押します。
-
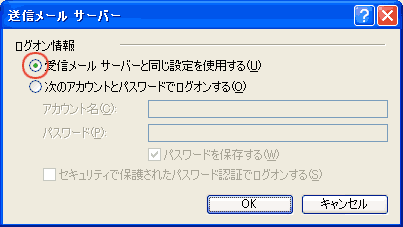
「受信メールサーバと同じ設定を使用する(U)」のチェックボックスを選択します。
「OK」ボタンを押して、設定画面を閉じます。
- 「詳細設定」の設定を行います。
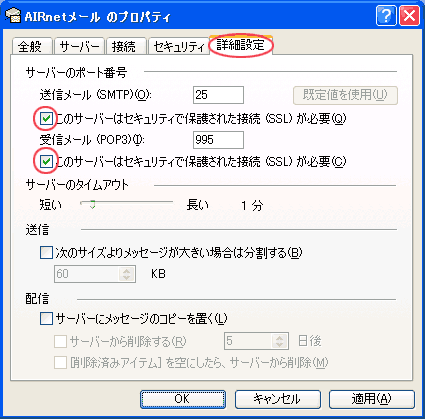
送信メール(SMTP)と受信メール(POP3)の「このサーバはセキュリティで保護された接続(SSL)が必要」のチェックは、特別な事情が無い限りチェックされることをお勧めいたします。また、受信メール側のチェックを入れると、ポート番号が自動的に「995」となりますので、「995」のままお使い下さい。
※回線の混雑する時間帯で、送受信の際にサーバーへのタイムアウトが発生する場合には、「サーバーのタイムアウト」の値を長めに取ってみてください。
「OK」ボタンを押して、アカウントの設定を終了します。
- 「ツール(T)」→オプション(O)を選択し、オプションの設定画面を開きます。
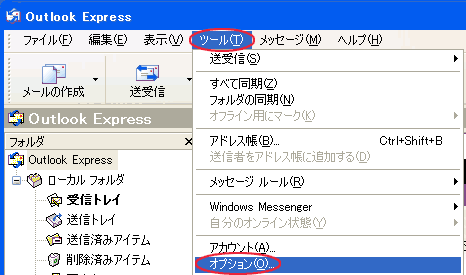
- 「送信」の設定を行います。
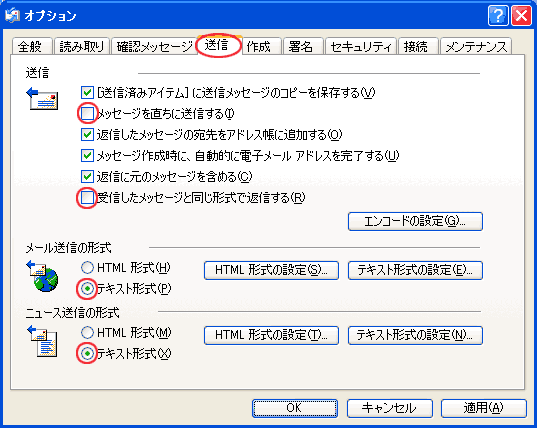
「メール送信の形式」は「テキスト形式(P)」のチェックボックスを選択します。
※HTML形式で送信しますと、受信する方のメールソフトによっては、文字化けを起こしたりして読めない場合があります。
友人同士で、相手の方が希望している場合を除き「HTML形式(H)」を選択しないようにしましょう。
特に、初めてメールを送信する相手には、テキスト形式で送るのがエチケットです。
「ニュース送信の形式」は「テキスト形式(X)」のチェックボックスを選択します。
※HTML形式で投稿しますと、ニュースグループ参加者から非難を浴びることがありますので特に注意しましょう。
「メッセージを直ちに送信する(I)」と「受信したメッセージと同じ形式で返信する(R)」のチェックも必ず外します。
- 「接続」の設定を行います。
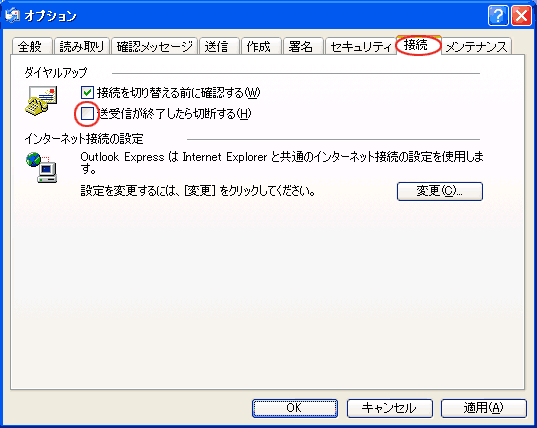
「送受信が終了したら切断する(H)」のチェックを外します。
「OK」ボタンを押して設定を終了します。
次は、自分宛にテストメールを送るを参照し、メール送受信のテストを行います。