Microsoft Outlook Express 5.0 の設定
Microsoft Outlook Express 5.0 をSMTP認証、POP/SMTP over SSL対応もしくはSubmission Port対応に設定する
お使いのパソコンにセキュリティソフトを導入済みで、メールスキャン(送受信メールのウィルス検索)機能をご利用の場合は、「POP/SMTP over SSL対応」の設定を行うとメールの送受信に失敗してしまう場合があります。その場合は、「SMTP認証」設定及び「Submission Port」の設定のみ行って下さい。
また、「POP/SMTP over SSL対応」の設定を行っていない場合でも、「SMTP認証」設定でのメール送信がエラーになる場合がございます。その場合は、セキュリティーソフトの送信メールスキャン機能を無効に設定変更して頂く必要がございます。
※注:送信メールスキャン機能を無効にするとメール送信時のウィルス検索は行われなくなります。
以下は、設定例となります。必ず、AIRnetサービス登録完了通知書をお手元に置いて、お客様の情報に置き換えて設定をされるようお願い致します。
|
- デスクトップ上の「Microsoft Outlook Express」のアイコンをダブルクリックして、Microsoft Outlook Expressを起動します。
- 「ツール」→アカウントを選択し、アカウントの設定画面を開きます。
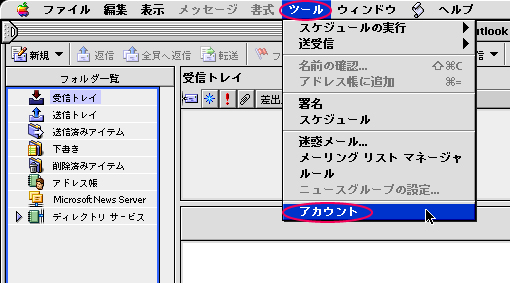
- 変更するアカウントを選択し、「編集」ボタンを押します。
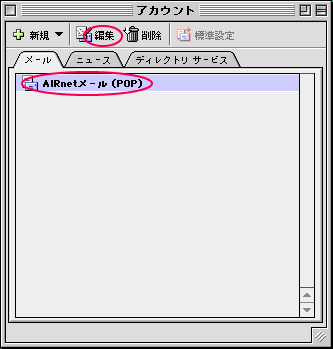
- 「アカウント設定」を開きます。
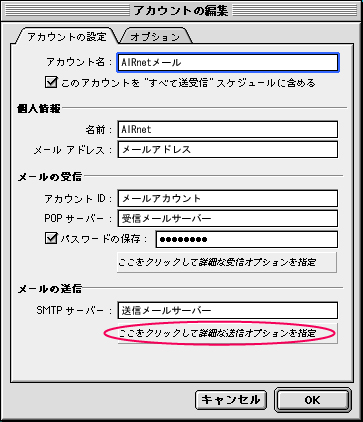
「メールの送信」内の「ここをクリックして詳細な送信オプションを指定」をクリックします。
- (※SMTP認証への対応)
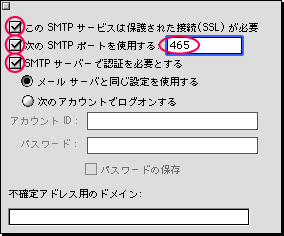
「SMTPサーバで認証を必要とする」のチェックボックスを選択します。
「メールサーバーと同じ設定を使用する」のラジオボタンを選択します。
(※SMTP over SSLへの対応)
「このSMTPサービスは保護された接続(SSL)が必要」にチェックを入れます。
「次のSMTPポートを使用する」チェック入れ、ポート番号を「25」より「465」に変更する。
SMTP Over SSL がお使いいただけない場合の設定
(※Submission
Portへの対応)
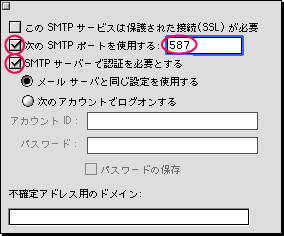
「次のSMTPポートを使用する」チェック入れ、ポート番号を「25」より「587」に変更する。
左上のボタンをクリックし、設定画面を閉じます。
- 「アカウント設定」を開きます。
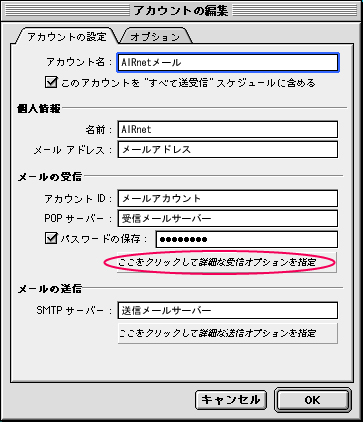
「メールの受信」内の「ここをクリックして詳細な受信オプションを指定」をクリックします。
- (※SMTP over SSLへの対応)

「このPOPサービスは保護された接続(SSL)が必要」にチェックを入れます。
また、チェックを入れると、ポート番号が自動的に「995」となりますので、「995」のままお使い下さい。
左上のボタンをクリックし、設定画面を閉じます。
「OK」ボタンを押して、アカウントの設定を終了します。
↑メール送信方法についてへ
COPYRIGHT(c) 2005, Air Internet
|