- デスクトップ上の「Microsoft Outlook Express」のアイコンをダブルクリックするか、「スタート」→「プログラム」→「Outlook Express」と選択して、Microsoft Outlook Expressを起動します。
- 「ツール(T)」→アカウント(A)と選択し、インターネットアカウント設定画面を開きます。
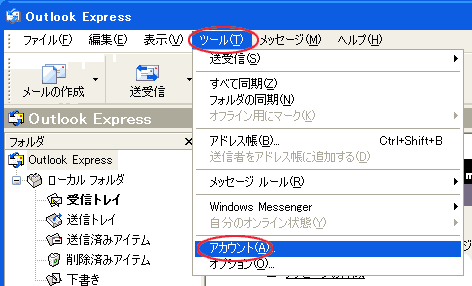
- 「メール」→「追加(A)」→「メール(M)」と選択し、インターネット接続ウィザードを起動します。
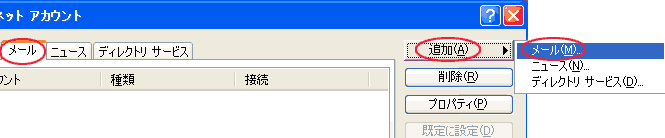
インターネット接続ウィザードが起動します。
- 「表示名(D)」に、あなたのお名前を入力します。
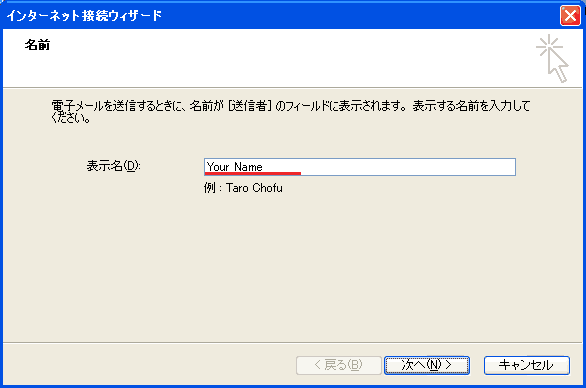
この名前は、メールの受信者に表示される名前ですが、世界中の誰でも読めるようにローマ字で入力されることをお奨めします。
「次へ(N)」を押します。
- 電子メールアドレスを入力します。
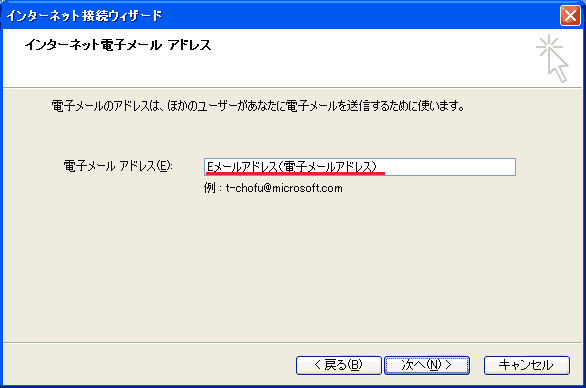
「AIRnet設定情報」を参照し、「E-mailアドレス」を入力します。
「次へ(N)」を押します。
- 電子メールサーバー名を入力します。
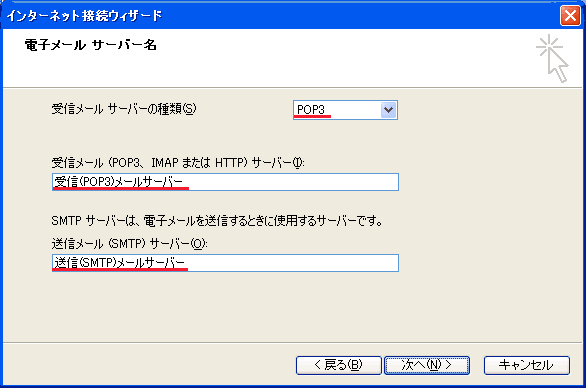
「AIRnet設定情報」を参照し、以下の項目を入力します。
「受信メールサーバーの種類(S)」は、POP3を選択します。
「受信メール(POP3またはIMAP)サーバー(I)」に、受信(POP3)サーバ名を入力します。
「送信メール(SMTP)サーバー(O)」に、送信(SMTP)サーバ名を入力します。
「次へ(N)」を押します。
- メールアカウントとパスワードを設定します。
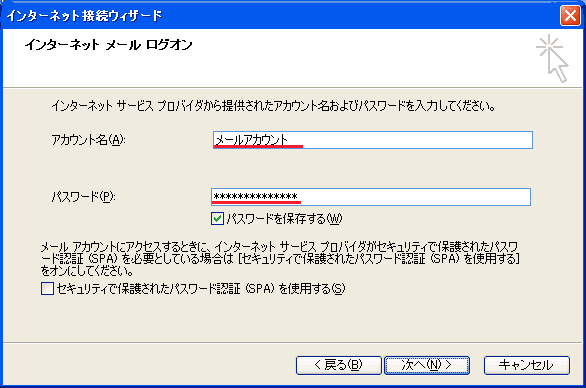
「AIRnetサービス登録完了通知書」を参照し、以下の項目を入力します。
「アカウント名(A)」に、メールアカウントを入力します。
「パスワード(P)」に、メールパスワードを入力します。
※POPアカウントは、英数半角小文字で入力して下さい。パスワードは、英数字で大文字・小文字を正確に入力して下さい。
「次へ(N)」を押します。
- 設定が完了しました。「完了」ボタンを押してください。
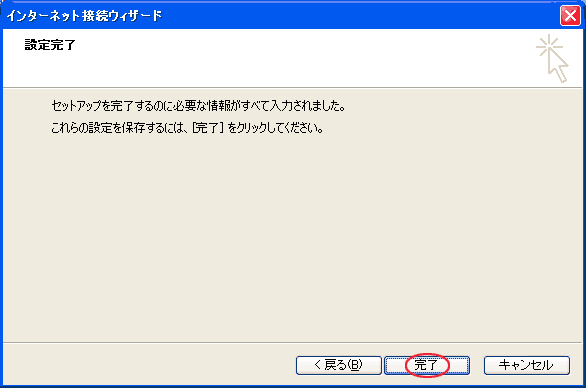
次は、Microsoft Outlook Express 6.0 の設定を変更(確認)するを参照し、設定内容の確認を行います。